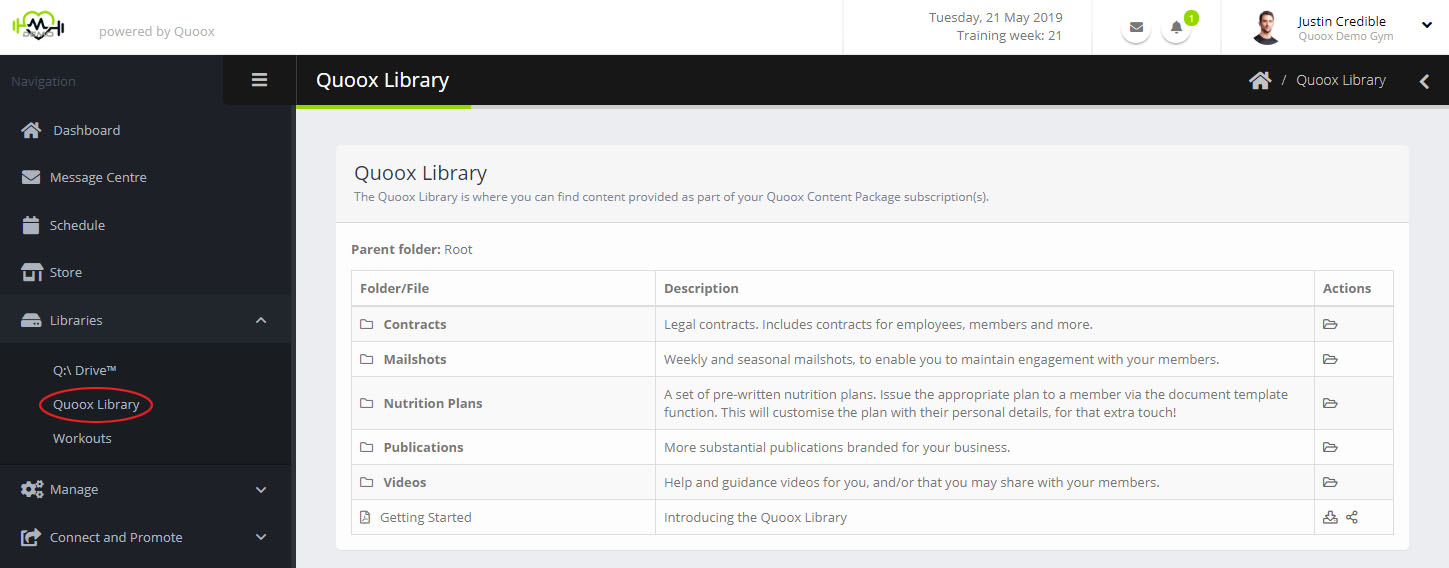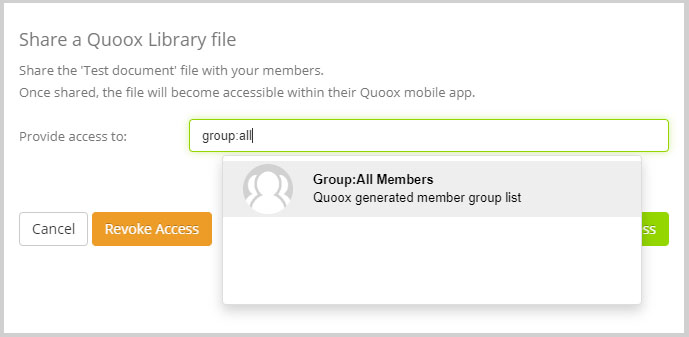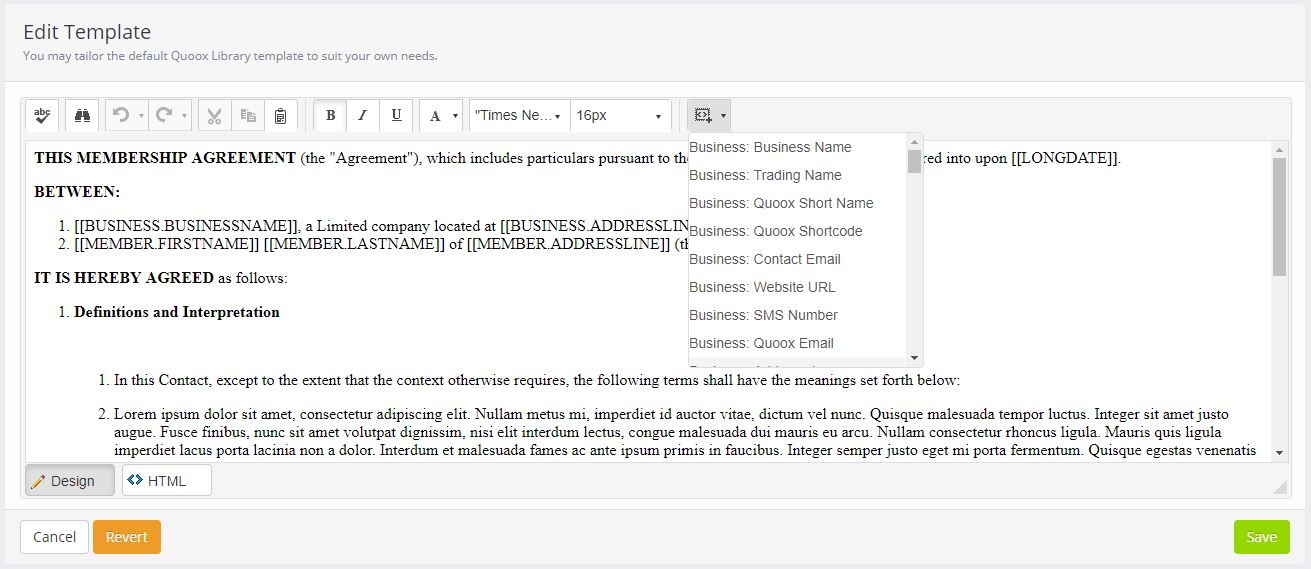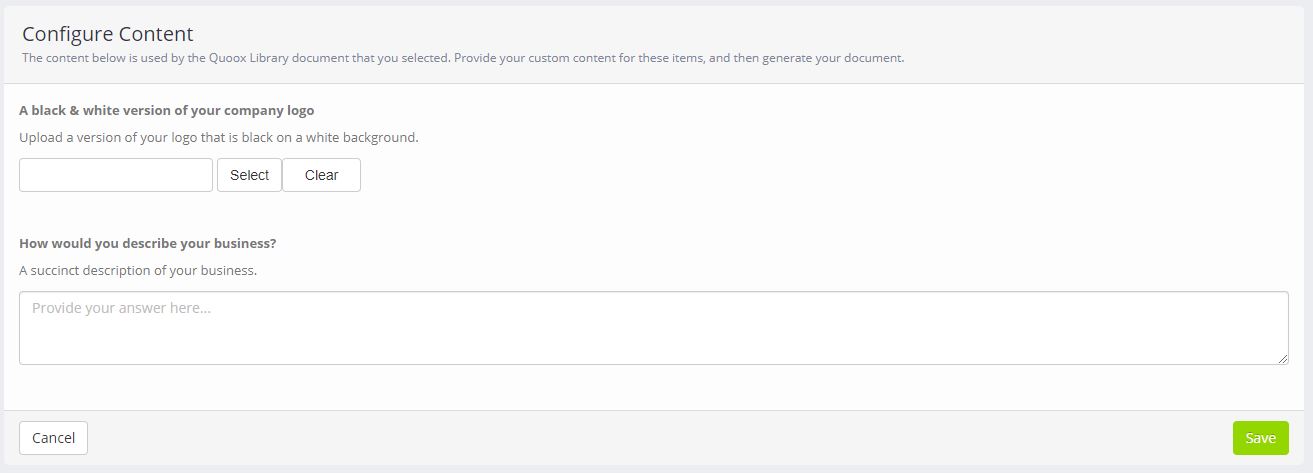You will find your Quoox Library content in three distinct places:
- Downloadable content will be found in the Quoox Library
- Library templates will be found in the Member and Employee profile areas (Notes & Documents)
- Additional content will be found throughout the site, such as within the Workouts area
This topic shall deal with #1, downloading content from your Quoox Library.
When you access the Quoox Library it will display a list of files and folders, with a summary description of the content for each.
To open a folder, double-click on the folder ( ) icon.
Additional icons are provided for the following features:
- – A link to generate and download your customised document
- – Share the document with your members via the Quoox mobile app
- – Edit the template to suit your own business preferences
- – Upload the mailshot template to MailChimp
- – Configure additional content for the document
Clicking the Download icon will trigger your document to be generated, customised, and then downloaded to your computer. Depending on the complexity and size of the document, this may take a few seconds. Having been generated once, downloads are faster upon subsequent downloads.
Sharing a file with your members
You can share a library file with your members via the Quoox mobile app.
To share a file, click the Share File icon. The file sharing screen will be displayed.
You can select individual members, or groups.
If you share a file with a group, the share will auto-update as you change the group members. I.e. If you assign a file to “Group: All Members“, new members will automatically be shared the file when they are added.
Exceptions: There are two exceptions to the above rule. If you use the Group: Active Members or Group: Inactive Members, the file sharing applies to the members who are part of the group at the time you assign it. The sharing for these two groups does not auto-update, unlike all of the other groups.
Clicking Revoke Access will revoke access from all members or groups that have been previously assigned access to the library file.
Editing a library template to suit your own preferences
Library templates that are used to generate member documents may typically be edited to suit your own preferences.
You can edit a template by clicking the Edit Template icon. This will launch the edit template screen.
You can amend your content within the editor, as well as use the dynamic fill-in fields from the drop-down box. So if, for example, you use the [[MEMBER.FIRSTNAME]] field, when the document is generated the member’s first name will automatically be inserted instead of the placeholder.
Commit your changes by pressing the Save button. You can revert to the default Quoox Library version by clicking the Revert button.
Upload the mailshot into MailChimp
If you have a MailChimp integration configured, you can easily upload the Quoox mailshot template into the MailChimp system as a new campaign.
To upload the mailshot, click the Upload template to MailChimp icon.
After confirmation, Quoox will create the mailshot in your MailChimp account as a new campaign. With your lists having already been synced (or manually synced), you simply have to finish completing the campaign settings and you’re good-to-go!
Configuring the Quoox Library document
Some of the Quoox Library documents will provide a configuration option to allow you to further tailor the content that gets inserted. This will be depicted by the icon. The icon will be shown in red if there is configuration that is required, that you have not yet completed.
Provide the information outlined in the configuration screen. Typically this is the provision of some text, but sometimes requires the upload of an image.
Click the Save button to commit your changes. Once saved, you can then download the library document that will be tailored with the information you just provided.