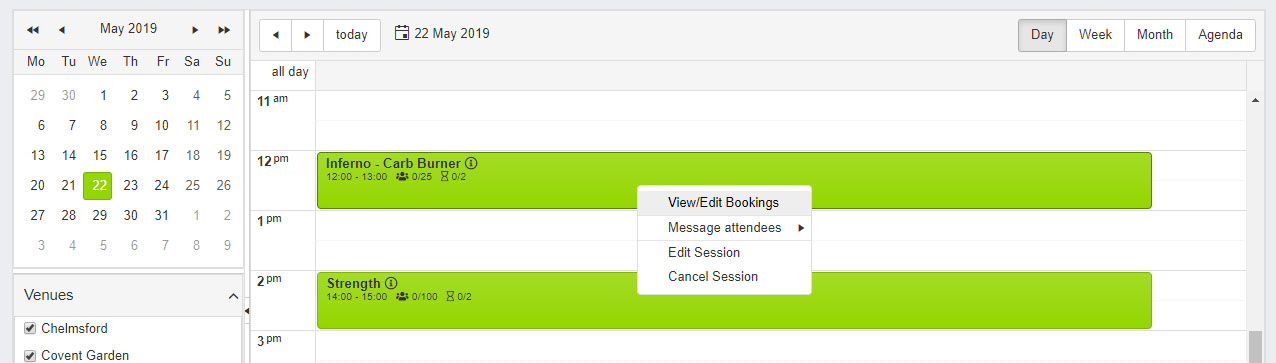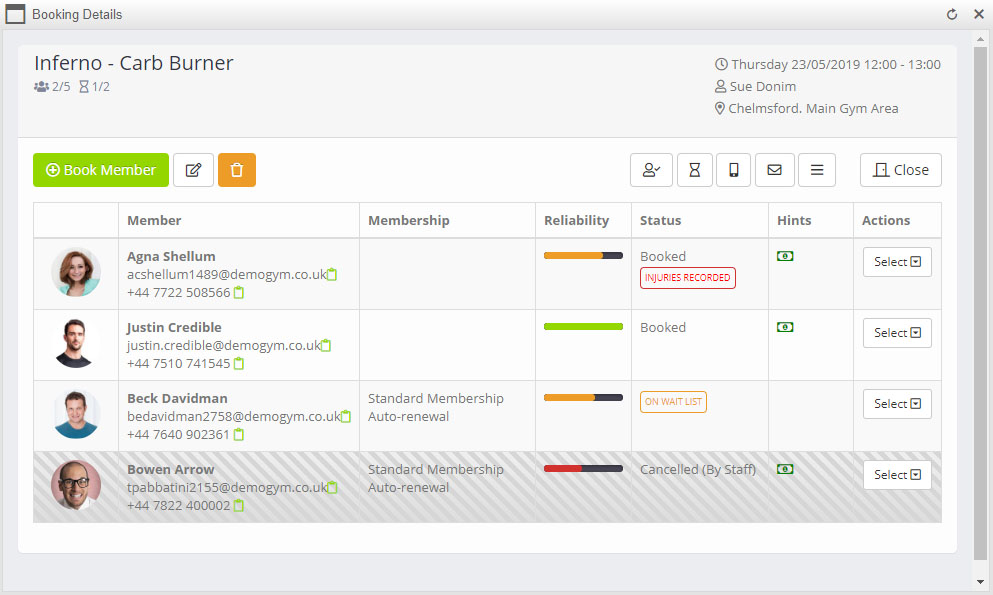Within the Quoox Management Portal, bookings are typically made from the Schedule screen.
Right-click on a given session to show the context-sensitive popup menu:
Options are provided for:
- View/Edit Booking – Opens the bookings screen, as below
- Message attendees
- By Email – Send the currently booked members a message by email
- By SMS – Send the currently booked members a message by SMS
- Edit Session – Edit the session
- Cancel Session – This cancels the session
If there are booked members, you should use the Message attendees function to advise them of the cancellation first
Session Bookings
The popup bookings screen shows you the status of the current bookings for the given session.
The bookings screen comprises a wealth of information.
Header Bar
The header bar provides you with at-a-glance information covering a number of useful areas:
- – The number of members booked onto the session/class (booked/capacity)
- – The number of members on the wait list (wait list/wait list capacity)
- – The date/time of the session
- – The lead trainer/staff member
- – The location of the session
Action buttons
There are a number of actions that can be performed against the booking:
- Book Member – Adds a new member to the session or waitlist. See the booking process
- – Edit the session
- – Cancel the session
- – Launch Roll Call
- – Mark all of the members as “attended”
- – Manually trigger the wait list review and alert process
- – Send booked members an SMS message
- – Send booked members an email message
- – Download the booked member list (Note: This takes a few seconds to generate)
- – Download the booked member list as a PDF (Note: This takes about 10-15 seconds to generate)
- – Print the booked member list
- Close – Close the bookings window
Attendee Details
For each booked member (attendee), these details are displayed:
- Profile picture/avatar
- Member name
- Member email address. Click to copy this to the clipboard
- Member mobile number. Click to copy this to the clipboard
- The member’s current membership, and whether it’s enabled for auto-renewal
- A visual indication of the member’s reliability metric
- The current booking status for the member
- Cancelled members are displayed with a hatched background
- Current injuries are flagged with a prominent marker
- The payment/refund status for the booking
Attendee Actions
Against each member the Select drop-down menu provides access to a number of actions:
- Move to attending – moves the member from the waitlist to the confirmed attendees list.
At this stage you may be taken through the payment process, if any validation/checking is required. Typically this will only occur for monetary payments. - Mark as …
- … Attended – marks the given member as having attended the session
- … No Show – marks the given members as having not attended. Their reliability metric will be downgraded
- Send member …
- … an Email – opens the send message screen to send the member an email
- … an SMS – opens the send message screen to send the member an SMS text message
- Cancel booking …
- … with a refund – Cancel the booking, refunding the member any credit(s) or money they paid
- … without a refund – Cancel the booking, without refunding the member. The credit(s) or money paid is retained
Double-clicking on a member booking row will take you to that member’s profile record.