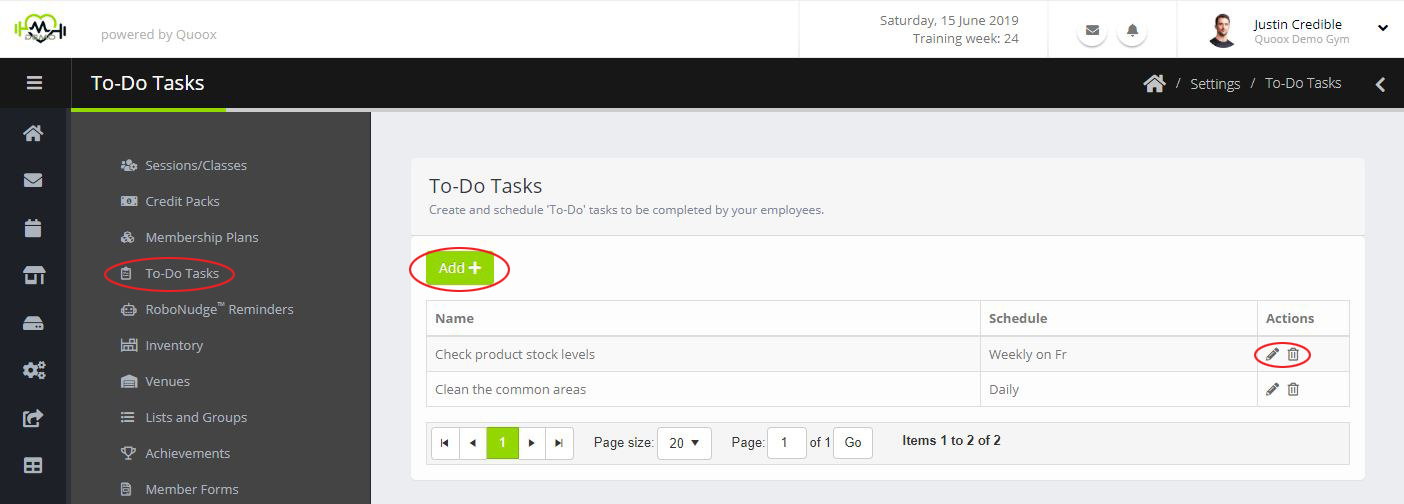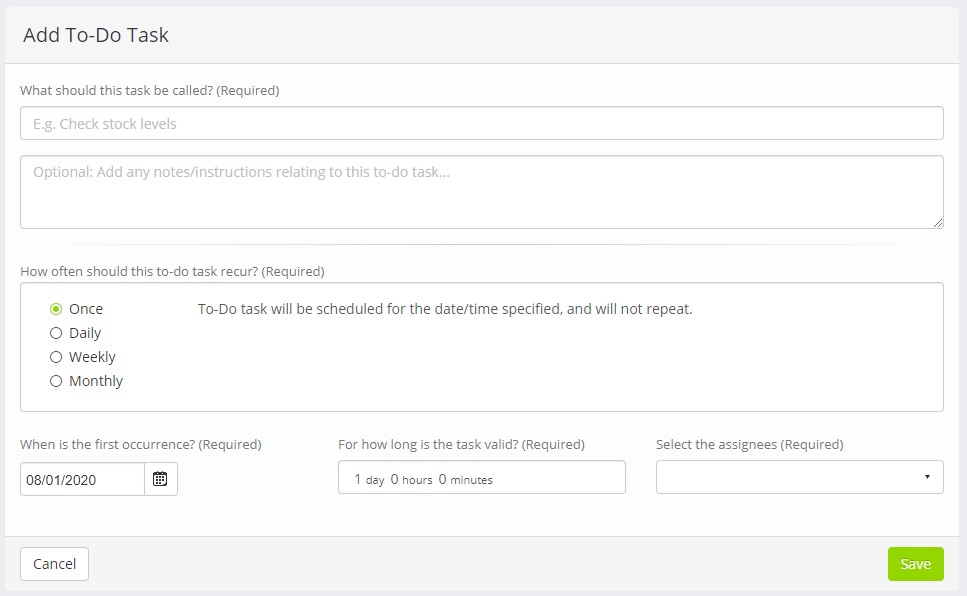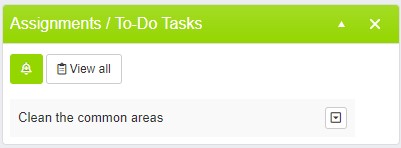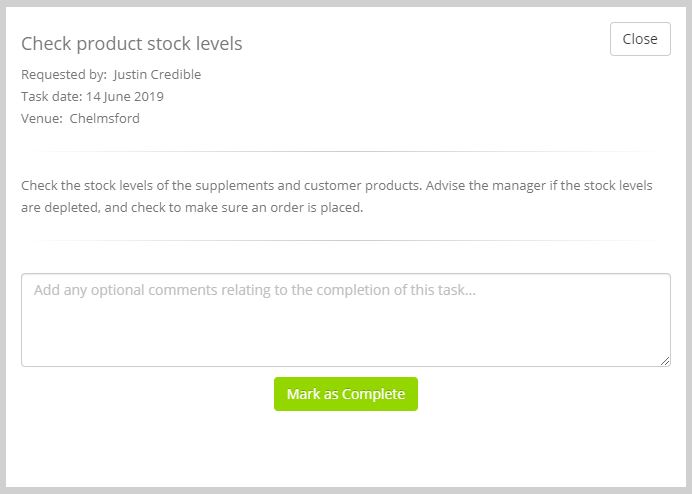The Quoox to-do list functionality provides managers with the ability to setup either one-off or recurring “to-do tasks”.
These tasks are displayed to employees via the portal dashboard. Employees can review tasks, action them accordingly, and then mark them as complete. Overdue tasks are flagged and managers can report on the completion of tasks.
Setting up and managing tasks
To-Do tasks can be setup by managers by selecting the To-Do Tasks option from the Settings heading on the main navigation menu.
The list of active to-do scheduled tasks will be displayed.
You can click the Add button to add a new task. Alternatively, click the pencil ( ) icon to edit an existing task, and to delete it.
Adding or Editing a Task
The task add/edit form is shown below:
The information provided for each task comprises:
- Name – the name/title to give the task (E.g. “Check product stock levels”)
- Description – optional additional information displayed to the employee to indicate how they should complete the task
- Schedule – To-do tasks can be scheduled to occur once, or on a recurring basis (E.g. every Friday)
- First occurrence – Indicate when the task should first occur
- Task validity – How long is the task valid for? I.e. after how long should it be considered ‘overdue’
- Assignees – The assignment groups or employee to whom the to-do task should be assigned.
Note: When editing v1 to-do tasks, the assignees selector will be replaced with the venue selector.
Venue allocation was superseded by the more flexible assignee model in January 2020.
Click Save or Update to commit your changes, Cancel to abort without saving, or Delete to delete the task.
Notes:
- If you delete a task, it only deletes future occurrences of the task
- If you schedule a one-off task for the current day, the task will be created but will not appear in the settings list (as it has been processed, and is no longer required)
- If you schedule a recurring task, the earlier occurrence created will be for the following day
Outstanding task list
The list of outstanding tasks is displayed in the employee/manager dashboard as part of the Assignments/To-Do widget.
Clicking on the drop-down menu provides access to options, including:
- View Details – Opens the full to-do task dialog, to display the task details
- Mark as Completed – Mark the to-do-task as having been fulfilled
Task detail
By clicking on the button, the detailed task view will be displayed.
This view provides further detail regarding the task, including:
- Task name – The name/title for the task
- Requested by – The manager that setup the task
- Task date – The date that the task commenced
- Assignees – The groups or employees to whom the task is assigned
Note: For v1 to-do tasks, assignees is replaced by venue – the venue for which the task applies - Description – If provided, details for how the task should be completed (or other relevant notes)
This view allows the actioning employee to optionally provide any appropriate completion notes (E.g. “Advised Justin that we were running out of Multivits”).
Clicking the Mark as Completed button will tag the task as having been actioned, and close the window. Clicking Close will close the window without making any changes to the task.