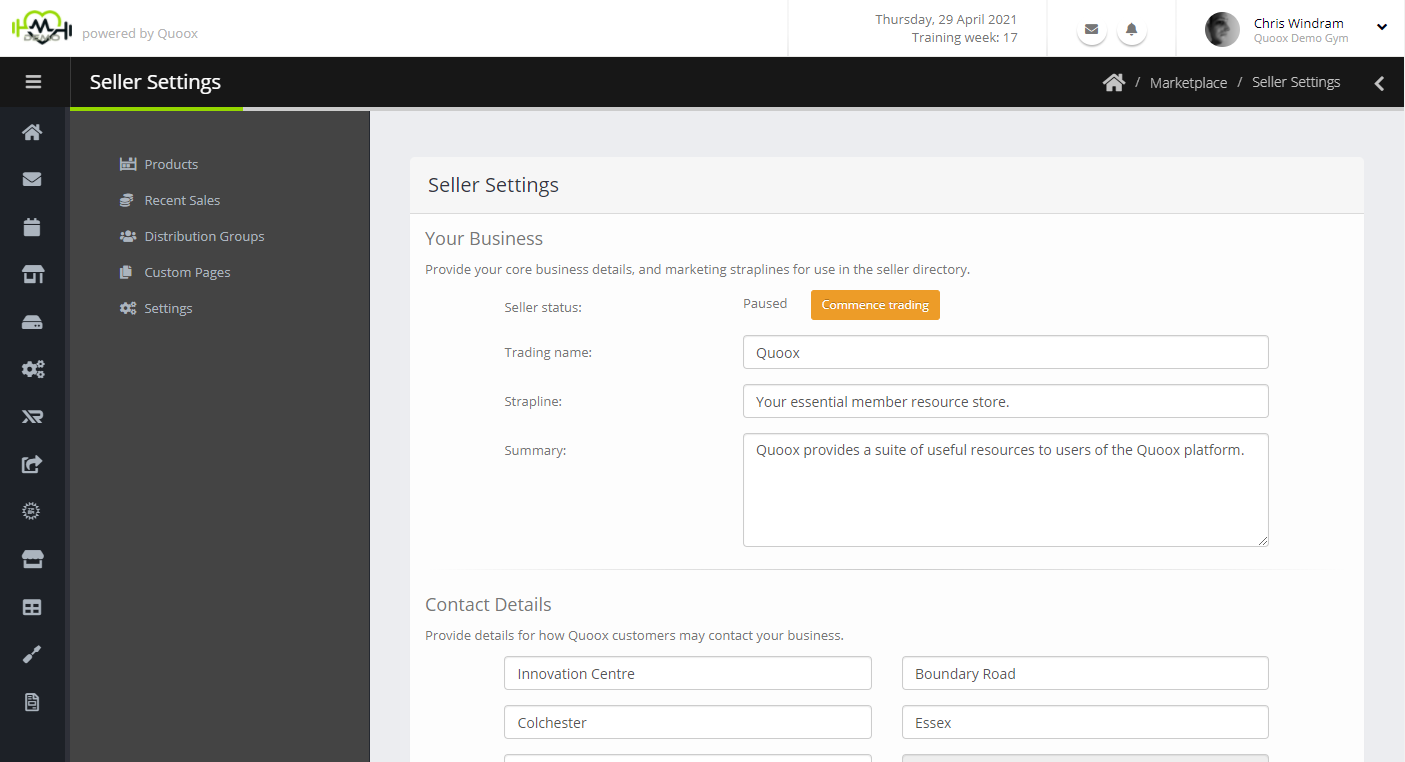By default, the Marketplace settings are transferred from a combination of your customer and FitnessHub settings. If you are a new Quoox customer, you should configure all of these areas before you start working on setting up Marketplace.
The Marketplace settings page is accessed by selecting Settings from the Sellers Dashboard menu.
The settings page is split into a number of different configuration sections, pre-filled where appropriate.
Your Business
This section is where you may control the visibility of your sales portal, and your primary trading branding.
Seller Status
Initially your trading status will be “Paused”, and your seller portal will only be visible to you. This gives you the opportunity to configure your portal before it is viewed by potential customers.
Clicking the Commence Trading button will make the portal visible to all Marketplace customers. Before you can click Commence Trading, all of the mandatory elements of the settings must be completed.
Once trading, you may pause/suspend the visibility of your portal at any time by clicking the Pause Trading button.
Business Information
You must provide a trading name, strapline and summary of your business and offerings. These are displayed to customers in various different places during the Marketplace journey.
Trading Entity
Quoox requires that only one trading entity operate per Quoox subscription. I.e. If you operate your resource provision business as a separate entity (or with a separate bank account) to your main Quoox subscription, you must purchase an additional Quoox subscription for your resources business. If you provide content under the same entity as your fitness business (and with the same bank account), then only one Quoox subscription is required.
Contact Details
Provide the contact details for your business as you wish them to be displayed within the Quoox Marketplace.
By default, these details will be pre-populated with your Quoox customer information.
Social Media
Optionally enter your Facebook, Instagram and/or Twitter account information.
If social media links are provided, these will rise to the showing of the social media buttons in your Marketplace portal, and provide a convenient link for customers to access your social media feeds.
Tax Configuration
If you are tax registered, provide your tax ID and set the default tax amount that is included in your resource pricing.
Important:
- All pricing is always added/listed as gross (i.e. tax included).
- Sales transactions are directly between you and the customer. It is the vendors responsibility to legally charge and account for sales and other taxes, as may be appropriate.
- For vendors operating in a subscription partnership arrangement with Quoox, Quoox will collect the gross (tax inclusive) fees from the mutual customer on a recurring basis. This will be paid onto the vendor as per the partnership agreement, and it is the partner’s responsibility to ensure that all tax is handled and paid as appropriate. In this scenario, Quoox simply operates as the payment handler, as is not the vendor for sales purposes.
Sales Options
This section provides several sales configuration options.
Target countries
Select those countries to whom you wish to offer your products/resources. The list will be those territories in which Quoox currently operates. Vendors are encouraged to offer their products to all countries for which they are valid, and comply with the laws of that country. Any non-compliance must be clearly highlighted on the product listing.
All vendor products are offered and charged in the currency of the vendor. The gross sum is always charged regardless of the purchasing country.
Hide ineligible products from Marketplace customers
Checking this box will mean that products are only displayed in the marketplace if the customer
- has a corresponding package that makes the product eligible, or
- is a member of a vendor distribution group that makes the product eligible, or
- the product is available for ad hoc purchase
If the above criteria are not met, the product is not displayed and, thus, provides a mechanism for vendors controlling visibility/access to their products.
Sales Portal Branding
As well as being able to customise the content of key pages using Quoox’s in-built block editor, the vendor can select their branding colours for the portal and upload icons and tiles.
By default, the portal branding colours are pulled in from FitnessHub, but may be overridden specifically for the Marketplace sales portal.
The promo tile is displayed on the vendor listing page, and will be cropped to a square image.
The portal logo will default to the vendor’s Quoox customer logo, but may be overridden specifically for Marketplace.
An optional browser icon may be provided, such as to customise the browser icon for the customer as they view the vendor’s Marketplace portal. The browser icon should be square, and will be recreated in several formats, suitable for use in different browsers and on different devices.