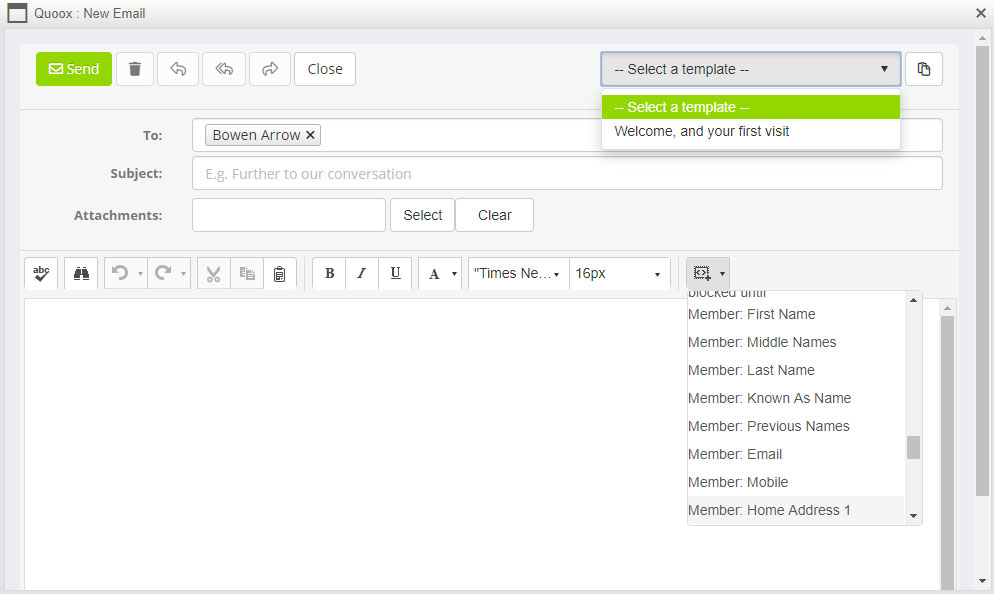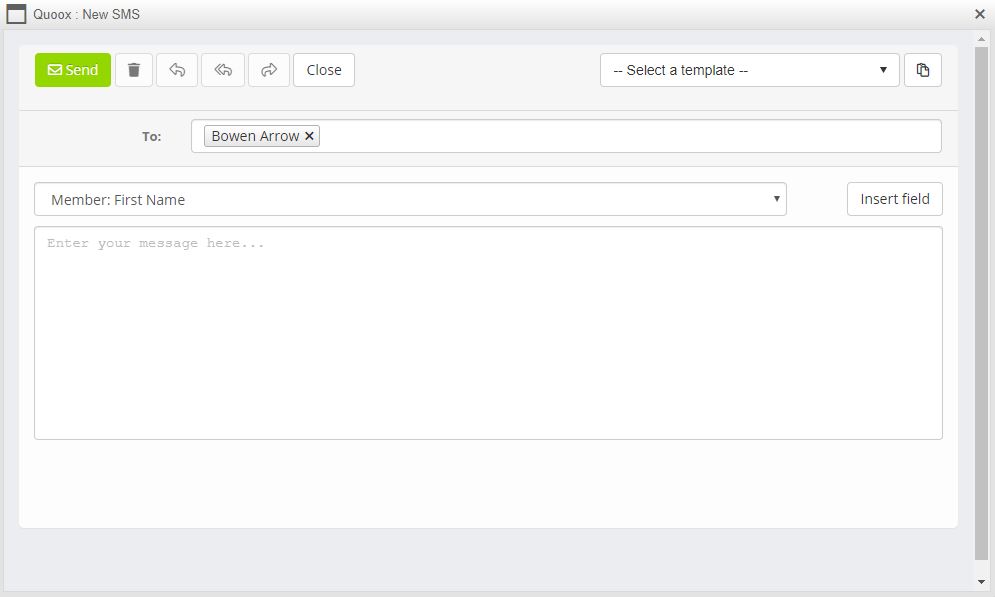To send an email or SMS message, or to reply to an email/SMS message that you have received, navigate either to the main Message Centre by selecting Message Centre from the main menu, or go to the Messages tab of the member record with whom you wish to communicate. See this article.

For each message, sent or received, some key information is provided:
- From/To – from/to whom the message was received/sent. This may be multiple members in some instances.
- Subject – The subject line (if an email), or the first part of the message (if an SMS text message)
- Sent/Received – The date/time when the message was either sent or received
- – The message is an email
- – The message is an SMS text message
- – The message was inbound (received)
- – The message was outbound (send)
- – The message has one or more attachments
- – The message has been replied to
From the message listing screen, you have a number of options:
- New Email – Send a new email (if launched from the member tab, this will pre-fill the member details)
- New SMS – Send a new SMS (if launched from the member tab, this will pre-fill the member details)
- – Refresh the listing
- Show/Hide Replies – Shows or hides the replies sent to messages in the message centre
- Show/Hide Actioned – Shows or hides messages that have been marked as actioned (or no action required)
- – Filter the messages based on the provided search term
Further options are available by selecting the drop-down menu:
- Open Message – Opens the message, for review and actioning
- Forward Message – Opens the message ready for forwarding to another recipient
- Mark as…
- …pending review – Marks the message as requiring review, and thus it appears in the “unactioned” view
- …actioned – Marks the message as having been actioned, and thus it is hidden in the “unactioned” view
- …no action required – Marks the message as not requiring any action, and hides it in the “unactioned” view
- …read – Marks a message as having been read
- …unread – Marks a message as not having been read
- Assign to…
- an assignment group… – Assign the message for review/action to an assignment group
- an individual employee… – Assign the message for review/action by a specific employee
- Cancel assignment – Revoke the current assignment, so that the message may be re-assigned
- Delete Message – Permanently delete the message. This will also remove it from the member page
You may also view a sent/received message by double-clicking on the message row.
Sending a message by email
If you have launched the send email function from a member tab, the member name will already be completed in to To field.
You can amend the To field as you see fit. This field also supports the use of the member groups.
Note: We do not recommend using the mail function for over about 250 recipients. In these instances we suggest you use MailChimp or ActiveCampaign, both of which Quoox integrates with.
When sending an email, you can optionally create your email message from a pre-created message template. To do this, simply select your desired template from the drop-down list and click the icon. After confirmation, both the subject line and email body will be set to that from the template.
The Send Email function comprises:
- To – The member or member(s) to whom you wish to send an email
- Subject – The subject line to apply to the email
- Attachments – Optionally, add an attachment to the message
- Body – The email body. This is an HTML format email, so you can apply some formatting elements.
Additionally, you can use the pre-configured fill in fields to auto-complete parts of your message.
E.g. [[MEMBER.FIRSTNAME]] will be replaced with the recipient’s first name. - Send – Send the message
- – Delete the message
- – Reply to the send message
- – Reply to the sender and all recipients of the message
- – Forward the message
- Close – close the send message window without sending
Sending a message by SMS/text
If you have launched the send sms function from a member tab, the member name will already be completed in to To field.
You can amend the To field as you see fit. This field also supports the use of the member groups.
Note: We do not recommend using the sms function for over about 250 recipients.
When sending an SMS, you can optionally create your text message from a pre-created message template. To do this, simply select your desired template from the drop-down list and click the icon. After confirmation, the message body will be set to that from the template.
The Send Send function comprises:
- To – The member or member(s) to whom you wish to send an email
- Body – The message body. SMS messages are plain text, so you cannot apply formatting
You can use the pre-configured fill in fields to auto-complete parts of your message. Select the field, and press Insert Field
E.g. [[MEMBER.FIRSTNAME]] will be replaced with the recipient’s first name. - Send – Send the message
- – Delete the message
- – Reply to the send message
- – Forward the message
- Close – close the send message window without sending