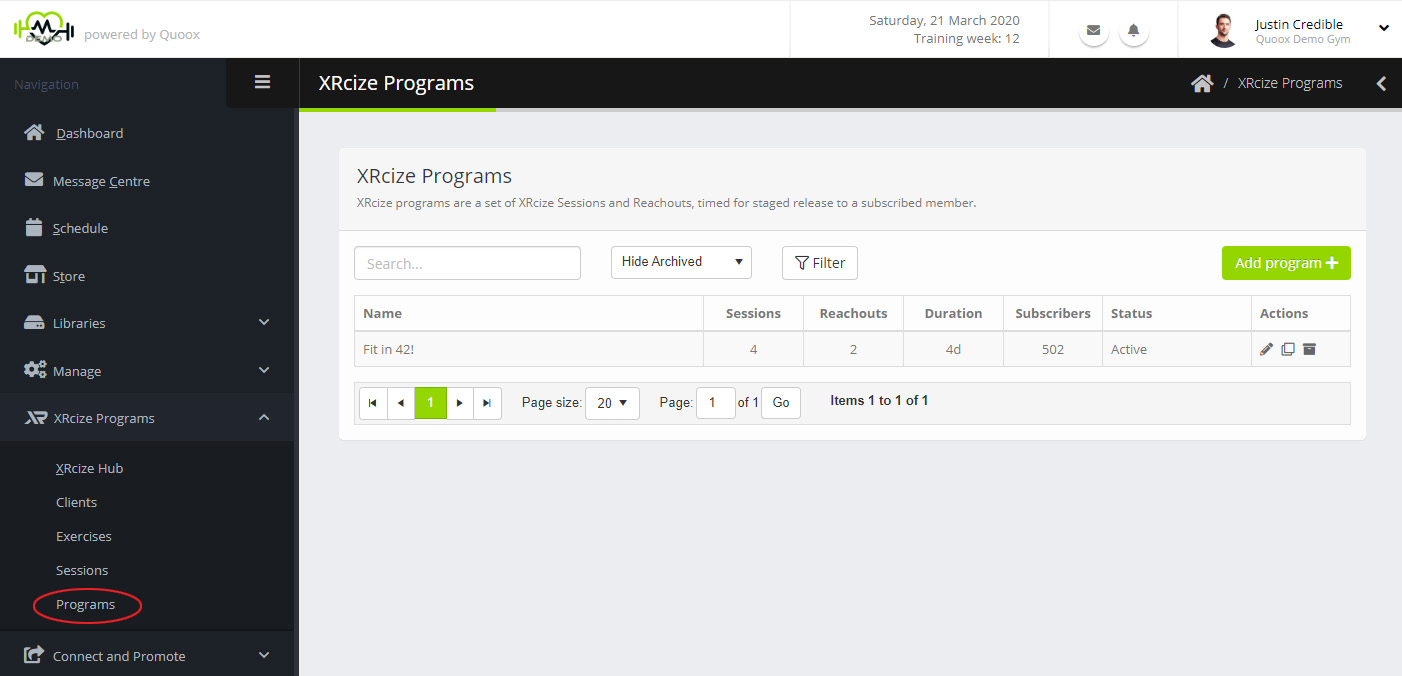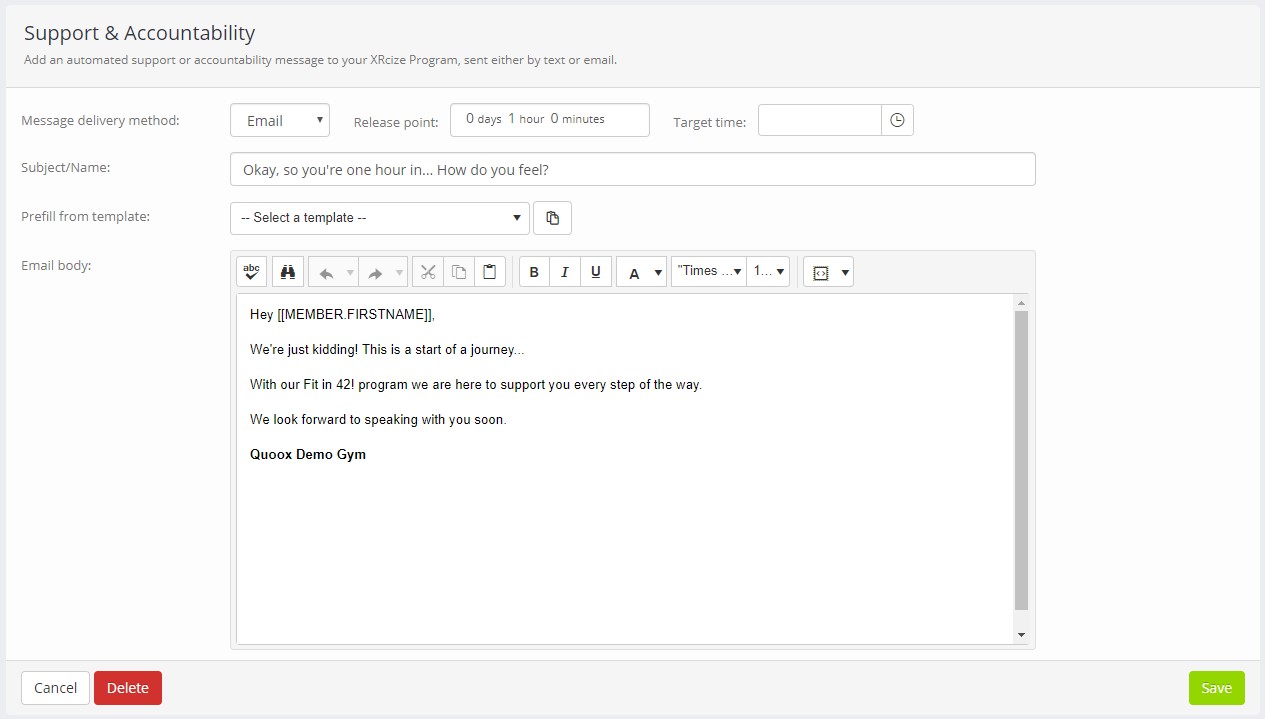An XRcize Program is an online training program that pulls together one or more XRcize Sessions, comprising one or more XRcize Exercises, and schedules their release to program subscribers alongside automated accountability & support emails and SMS messages.
You can access your XRcize Programs by selecting Programs from under the main XRcize Programs menu heading.
The displayed listing will comprise:
- Name – The name of your XRcize program
- Sessions – The number of sessions configured within the program
- Reachouts – The number of reachouts configured within the program
- Duration – The time between the first and last session release
- Subscribers – The number of members who have subscribed to this program
To add a new program, click the Add Program button.
To edit an existing program, click the icon. To archive a program, click .
You may clone an entire program, by clicking the icon.
Adding or editing an XRcize Program
The add/edit screen for a program is shown below.
For the program itself, fields are provided for:
- Program name – The name of the program. This will be visible to members in the app, and to potential purchasers in the campaign screens.
- Description – A description of the program. This will be visible to members in the app, and to potential purchasers in the campaign screens.
- Pass level (%) – The percentage number of sessions that must be “marked as completed” by the member for the program to be considered achieved.
- Auto-commend upon program completion – Whether to issue an auto-commendation certificate to members who attain the required pass level upon marking the final session in the program as complete (see notes below).
Listed underneath the program details are the program parts, which comprise sessions and reach-outs.
For each program part, the following information is displayed:
- Item – The session or reach-out title
- Type – The type of program part (session or Accountability/Support Message)
- Release Point – The approximate time after the commencement of the program that the element should be either made available or, in the case of a message, sent.
- Lifespan/Target Time – Optional.
For a session, this is the duration for which a session should remain available. If left blank, the session default will apply.
For a message, this will target a given time of day (local time). If this time is passed, then the message will be sent at the first “social hour” after the given time.
To add a session click the Add Session button. To add a new accountability & support message, click the Add Support Message button.
Adding a Session
To add a session, click the Add Session button. A new editable row will be added to the program part listing.
The options available will comprise:
- Item – Select the desired XRcize session from the drop-down list.
- Release Point – Set the period after commencement of the program that the session should be released to the member.
A period of 0 days, 0 hours, 0 minutes will make the session available the moment the program starts. - Lifespan – Optionally indicate the number of days for which the session should be available to the member. After this time, the session is auto-revoked.
If this option is left blank, the default session setting will be applied. If this is also blank, the session will remain accessible ad infinitum.
Adding an Accountability & Support Message
To add an accountability & support message, click the Add Support Message button. This will take you to the add/edit message screen. Similarly, clicking the icon against a given message will launch the same screen.
Options are provided for:
- Message delivery method – Either Email or SMS
- Release point – The approximate point after commencement of the program at which the message should be sent
- Target time – Optional. The preferred target time for release of the message. If this has been passed, the next soonest “sociable sending” time will be chosen
- Subject/Name – For emails, this is the email subject. For SMS messages this is a title by which the content can be identified
- Prefill from Template – Optionally prefill from a pre-written template
- Message Body – The content for the message that you wish to send
Some points to note:
- Where a target time is not specified, the message will be scheduled for release at the first “sociable moment” after the message becomes due.
- Where a target time is specified, Quoox will send the message as close to that time as possible. The actual send time may vary by a few minutes, but will be close.