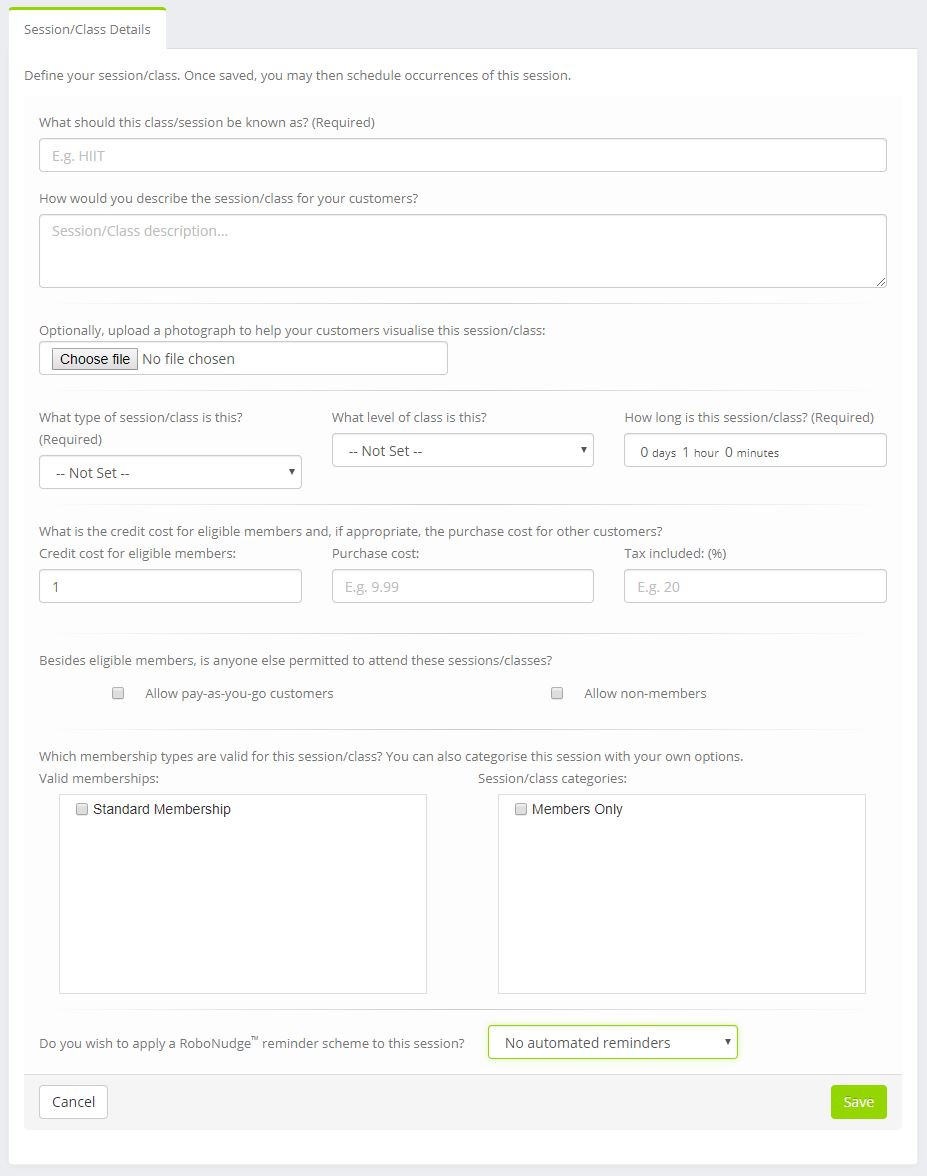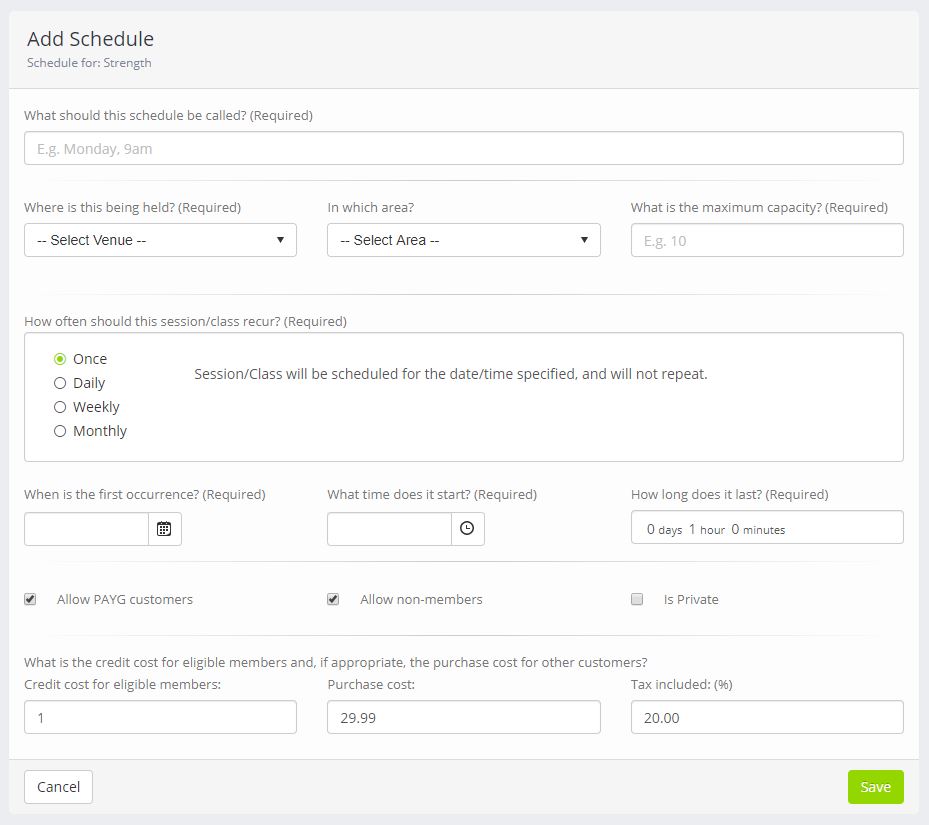Employees with manager privileges may setup and schedule sessions (classes) within the Quoox system.
The Session Management functions are accessed by selecting Sessions/Classes from under the Settings menu.
When you access the session functions, a list of existing session definitions will be displayed.
You can click Add to create new session type, or click the and icons to edit or delete an existing session type respectively.
IMPORTANT CONCEPT: Sessions within Quoox work by you firstly defining your session/class (E.g. Boxing). Once defined you can then schedule as many recurrences of that session/class as you wish. You can add to (or amend) the schedules at any point, and each session/class can have multiple concurrent schedules running for it.
Defining a session/class
Before you can schedule a class or session, you first need to define it. Typically you only need to do this once for each type of different class that you operate. So, for example, you might create session definitions for “Boxing”; “Carb Buster”; and “Yoga” etc.
The Session Setup screen is shown below.
To define your session/class, provide the following information:
- Name – What is the class called? This should be a name that makes sense to your members, as they will use this to identify the class
- Description – Provide a good description of the class. This will be displayed to members, and could encourage them to attend
- Photograph – Whilst optional, we recommend uploading a photograph of the session. This helps encourage attendance
- Class type – Indicate the type of class this is, from:
- Session – A regular session/class
- Course – A longer, less regularly occurring course (typically 1 day or more)
- Popup – An ad-hoc event, such as a social event
- Consultation – An ad-hoc session, such as an on-boarding meeting; sports massage; rehabilitation session etc.
- Class level – Indicate the level of the class. This is an arbitrary metric that you can configure through lists and groups
- Duration – Provide the length of the standard class in days, hours and minutes
This is a default value, which you can further tailor both through the scheduling step and on an ad-hoc basis - Cost – What is the cost (in credits) for members. Typically this would be 1 credit
- Purchase cost – What is the cost (in your currency) for pay-as-you-go members
- Tax included – What percentage tax is included within the purchase cost (E.g. 20%)
- Allow pay-as-you-go customers – Whether pay-as-you-go customers are permitted
- Allow non-members – Whether non-members are permitted to attend
- Valid memberships – Which membership types are valid for use in booking this session?
- Session/class categories – Which category/categories apply to this session?
- Automated reminders – You can optionally apply an automated reminder scheme to the session
The reminder scheme may be overridden on an ad-hoc basis
Defining a session or class schedule
Once you have defined (and saved) your session/class definition, you may then create one or more schedules against it. This is achieved by clicking on the Schedule tab which appears once the session is saved.
Note: A one-off occurrence of a session/class is still created by setting up a session schedule. However, within the schedule, you would select the Once option. Once a one-off session/class schedule has passed, it is no longer displayed in the schedule listing.
RE-CAP: You have defined your session/class (E.g. Boxing). Now you are creating the schedule(s) upon which it occurs.
HINT: If you cannot capture your session schedule in one simple recurring pattern, simply create additional schedules.
For the schedule:
- Name – Provide a name for the schedule. This is to help you recognise it. (E.g. Monday, 9am)
- Venue – Select the venue at which the session occurs
- Area – Select the training area within the venue in which the session occurs
This will default to the area capacity, which you can then adjust - Capacity – The maximum number of bookings you can take for this session
- Schedule – The schedule options, see below
- First occurrence – On what date should this session first be scheduled
- Start time – What is the start time for the session
- Duration – Defaulted from the session definition, you can adjust the duration for a specific schedule
- Allow pay-as-you-go customers – Defaulted from the session definition, but you can adjust the selection for a specific schedule
- Allow non-members – Defaulted from the session definition, but you can adjust the selection for a specific schedule
- Is Private – If marked as “private” the session only appears in the listing of those members booked onto it
- Credit cost per eligible member – The credit cost for members booking the session
Defaulted from the session definition, you can adjust this for a given session schedule (E.g. peak times) - Purchase cost – The pay-as-you-go cost.
Defaulted from the session definition, you can adjust this for a given session schedule (E.g. peak times) - Tax included – The percentage tax included in the purchase cost
Schedule patterns
Quoox features a comprehensive scheduling feature that allows for a wide variety of (potentially complex) schedule patterns. These are summarised below:
Once
In this instance, the session/class schedule occurs only at the date/time specified. There is no recurrence. After the scheduled date/time, the schedule is removed from the listing.
Use this option to create one-off or ad-hoc sessions occurrences. Remember: You can/should still use the same session definition multiple times.
Daily
Examples
- Every 1 day (I.e. daily)
- Every 3 days
Weekly
Examples
- Recur every 1 week (I.e. weekly) on Monday
- Recur every 1 week (I.e. weekly) on Monday, Wednesday and Friday
- Recur every 2 weeks on a Thursday
Monthly
Examples
- Recur every 1 month (I.e. monthly) on the 1st day of each month
- Recur every 1 month (I.e. monthly) on the 10th day of each month
- Recur every 3 months on the 1st day of each month
- Recur every 1 month (I.e. monthly) on the first occurrence of Monday
- Recur every 1 month (I.e. monthly) on the last occurrence of Thursday
- Recur every 3 months on the second occurrence of Monday; Wednesday; and Friday
Re-propagating a Schedule
If you have amended a session schedule and have added new sessions, by design, these will only be created for days that Quoox hasn’t already processed the schedule. Therefore, if you want to add “missing sessions” (now defined by the revised schedule) you need to re-propagate the schedule.
To re-propagate a session schedule, click the icon in the schedule listing. This will, after confirmation, re-propagate the schedule and create any missing sessions. It will not duplicate sessions for the same schedule, and it will not amend any existing sessions.