You can view your forthcoming shifts, and clock-in to your shifts, by clicking the Shifts button on the app home screen. This is only available to employees of the centre.
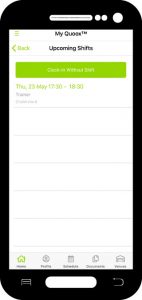
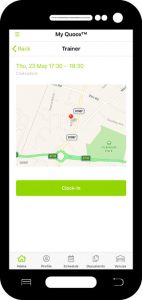 Tapping on a shift will show the shift detail page. This will show you the location of the shift, the times, and the role you will be undertaking. Additionally, if any notes have been recorded for the shift, they will be displayed here.
Tapping on a shift will show the shift detail page. This will show you the location of the shift, the times, and the role you will be undertaking. Additionally, if any notes have been recorded for the shift, they will be displayed here.
When you arrive for your shift, the Clock-In button will become available. This is available a short period of time before you shift commences, as set by your centre.
Click the Clock-In button. Your shift will be marked with the icon to show you have successfully clocked in.
To clock-out of a shift, repeat the above process, but now click the Clock-Out button.
Clocking-in for an Ad-hoc Shift
Some members do not work on a pre-scheduled shift basis, but simply clock-in and out as they arrive/depart.
To perform an ad-hoc clock-in, you firstly need to have been granted permissions by your manager.
To commence an ad-hoc clock, in click the Clock-In Without Shift button found in the Shifts section of the mobile app.
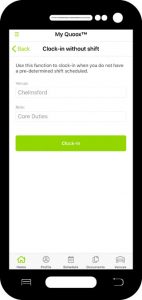 When clocking in, you will need to select the venue at which you are clocking-in (this will be pre-selected as the venue closest to your current location), and your role (which will default to your primary role).
When clocking in, you will need to select the venue at which you are clocking-in (this will be pre-selected as the venue closest to your current location), and your role (which will default to your primary role).
Once you have completed the details, click the Clock-In button.
To clock-out, the previous Clock-In Without Shift button will have been replaced with a Clock Out button. Simply click the button, and you will be clocked-out of the ad-hoc shift.