The Quoox Dashboard is what we call the homepage of the management portal. This is essentially your one-hit viewpoint of the activities in your centre today. You and your staff will likely spend quite a lot of time on this page.
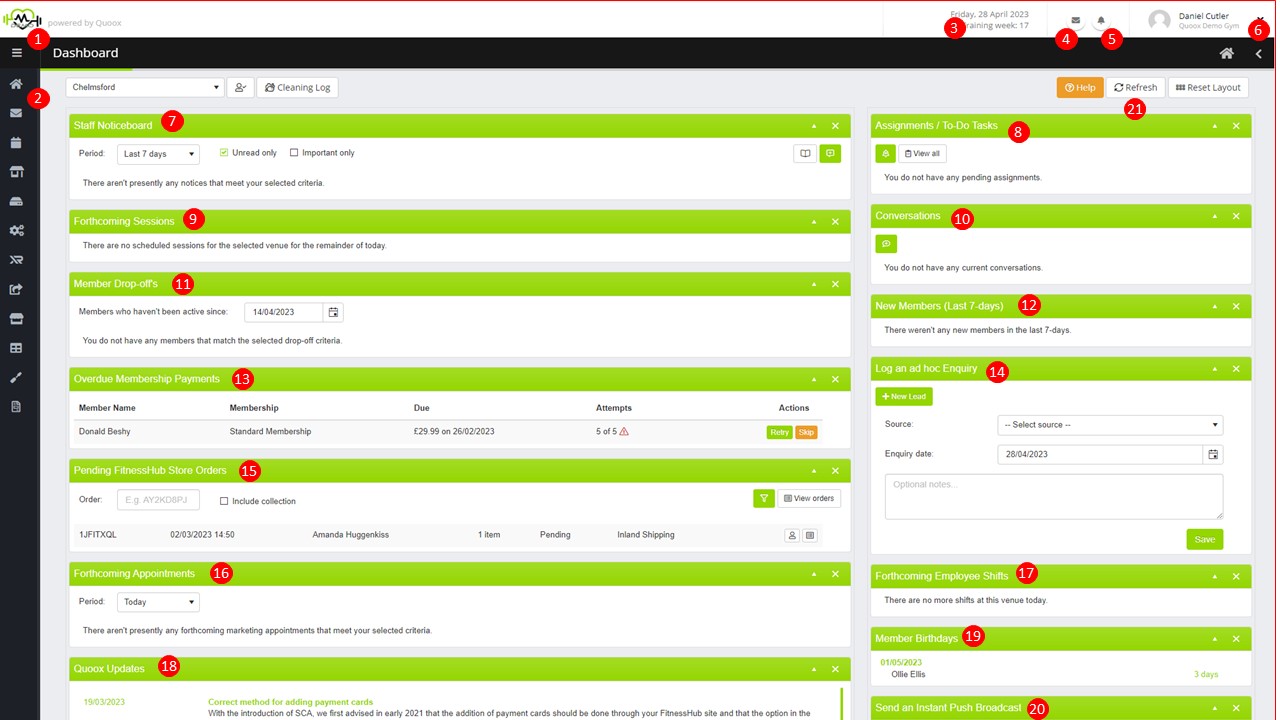
The centre area comprises a number of widgets. You can drag these widgets into different areas or orders on the screen. Some of the widgets can also be shrunk, or hidden altogether. From time-to-time we will release new widgets you can add to your dashboard, and we shall advise of these through our updates and blog postings.
Some of the key areas of the Quoox Dashboard are highlighted below, with corresponding numbers on the image.
- Logo – You can brand the dashboard with your company logo. This is uploaded within the Settings section, accessed of the main menu, and available to centre managers. We recommend following our Getting Started Guide, to help you setup your system for first use. Doing things in the ‘right’ order will save you time (and potential headaches) later on.
- Main Menu – This is the pop-out main menu. You can rollover the menu to have it display, or can have it temporarily fixed by clicking on the hamburger (☰) icon.
- Current Week – Today’s date and the current training week is displayed for easy reference and correlation to the Quoox Library training plans.
- Message Alert – The “new message” icon will feature a number of unread messages and will change when a new message arrives. Click on the icon to access the message centre, and to review the new message(s).
- System Alert – The “new alert” icon will feature a number of unread alerts, and will change when a new alert is raised. Hover over the alert icon to view the most recent alerts, or click on the icon to view the full list. You can also mark alerts as “read” to clear the flag.
- Current User – The currently logged-in user, along with the avatar (profile picture) is shown in the top-right of the screen. It is here that the profile menu is also accessed, allowing for easy update of personal details; changing password; and logging out. Note: We strongly recommend that each employee access the system using their own login, and that shared logins are not used.
- Staff Noticeboard – This is where you can see important notices that have been shared. A notice will remain highlighted until it has either been clicked on (and read), or the “mark all as read” button is clicked.
- Assignments / To-Do Tasks – A view of assignments or tasks that have been assigned to the user.
- Forthcoming Sessions – Sessions scheduled for that day. Session times and types will be displayed here.
- Conversations – Quick view of current message exchanges with others. Can also create and send new messages.
- Member Drop-Offs – A view of the members that are currently showing as inactive based on the criteria set by the user.
- New Members (Last 7-Days) – Quick snapshot view of the newest members to your gym over the last 7 days.
- Overdue membership payments – A view of the overdue membership payments and who needs to pay and the number of attempts made. Buttons to either ‘Retry’ or ‘Skip’ the payment.
- Log an ad hoc Enquiry – Ability to log new enquiries and add them as new leads from the dashboard.
- Pending FitnessHub Store Orders – Orders made from the FitnessHub store and the status of those orders.
- Forthcoming Appointments – See any upcoming marketing appointments based on selected criteria.
- Forthcoming Employee Shifts – See who is due in on-shift shortly, and for the rest of the day.
- Quoox Updates – This is one of the places where we will let you know about any updates we make to the system, or any current system issues.
- Member Birthdays – Wishing a member “happy birthday” is a nice, personal touch. See at a glance those members with a birthday today, or in the coming days.
- Send an Instant Push Broadcast – A notification message that is sent to all registered mobile devices.
- Refresh, Reset Layout & Help – Use the refresh button to redraw your screen (sometimes required in some browsers after resizing), and the reset layout button to reset the position of all of your widgets – and to open widgets that you may have previously closed. Use the help button to open a link to the Knowledge Base and a link to raise tickets.