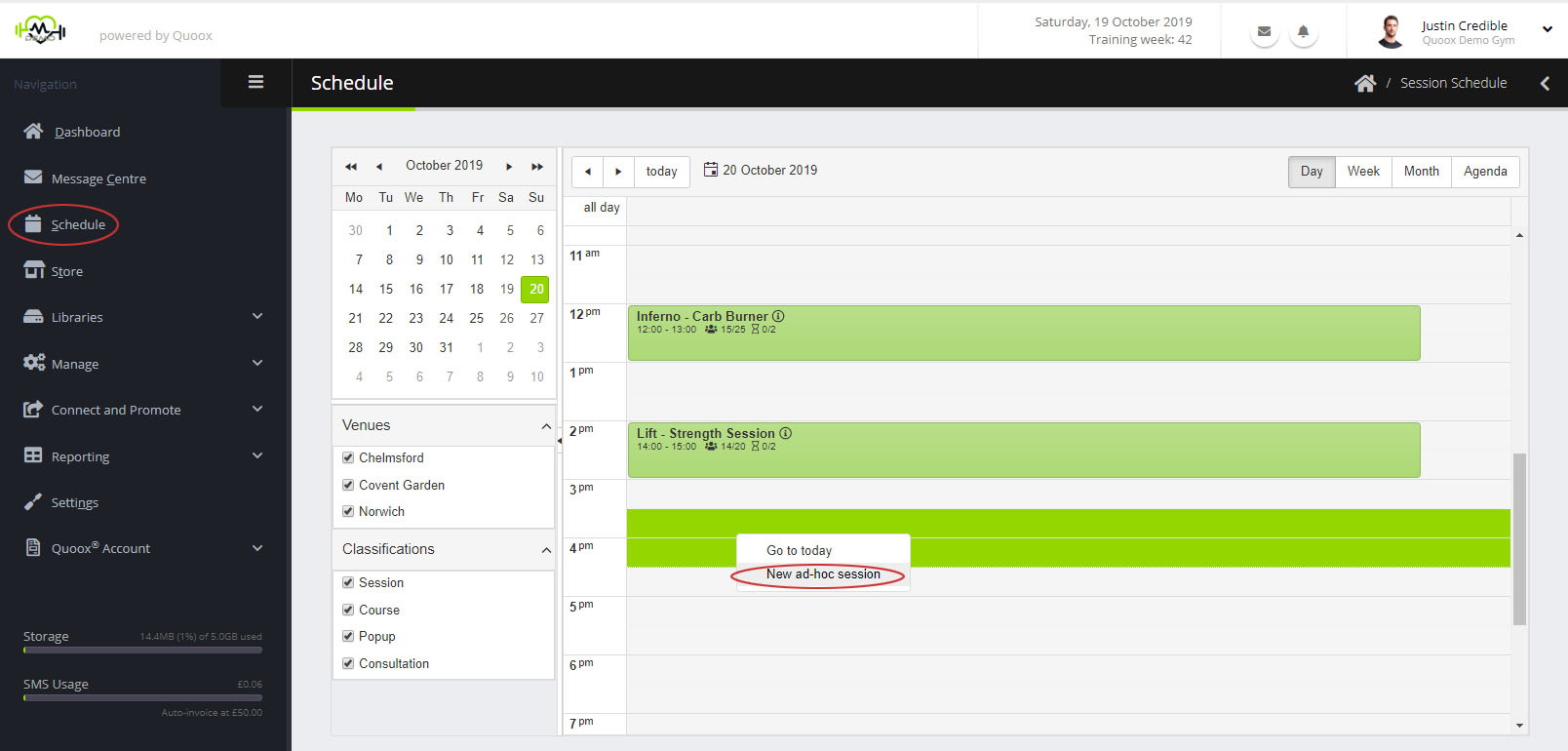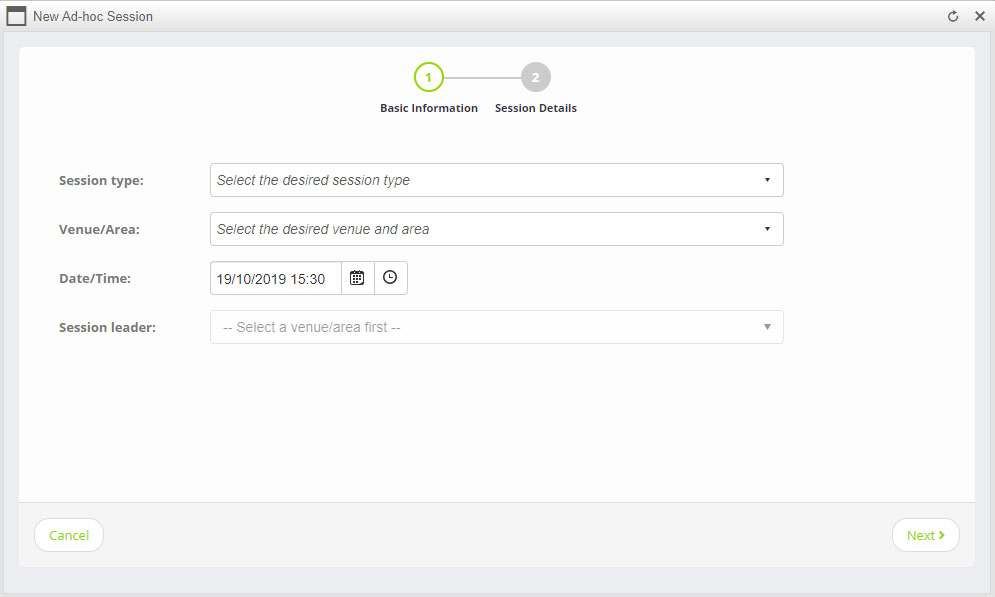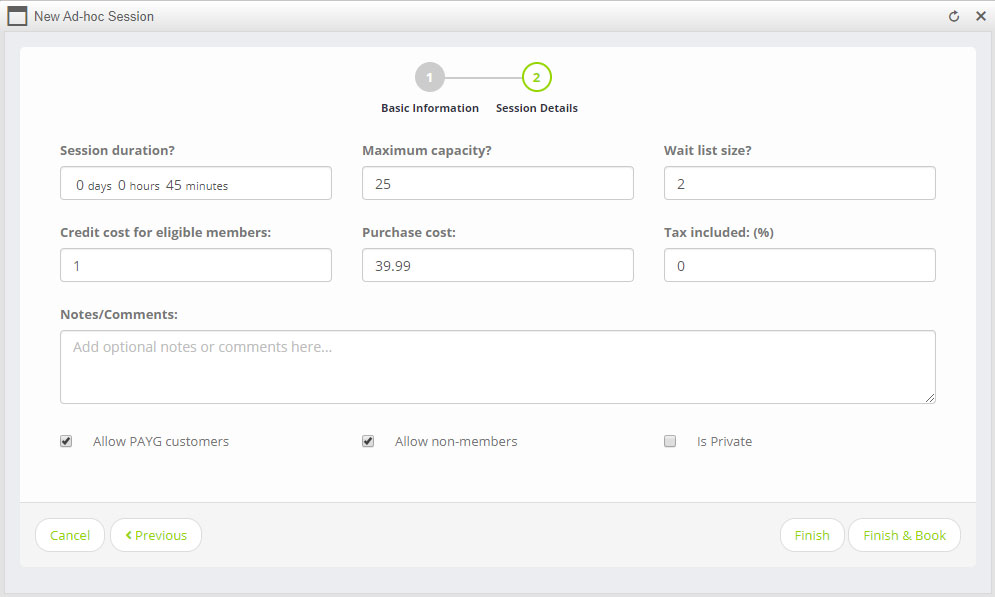Introduced in the October 2019 feature release, it is now possible to easily create ad-hoc sessions from the Scheduler. This is perfect for creating consultations or one-to-one sessions as they are booked.
To create a new ad-hoc session, firstly select the Schedule option from the main menu. Right-click on a time period and select “New ad-hoc session” from the popup menu. Note: By default, the time period you selected will be used as the scheduling date/time, but you can override this as you wish.
Configuring your ad-hoc session
When you select to add a new ad-hoc session, the step-by-step wizard will be launched.
On the first page you will select:
- Session Type – the type of session that you wish to schedule. This list is sorted alphabetically, grouped by session classification
- Venue and Area – the location at which the session will occur. This tree-view list allows you to select the area from the venue
- Date/Time – the time when the session will occur. This defaults to the period you selected on the scheduler, but can be overridden
- Session Leader – optionally you can specify the session leader, or leave the session unallocated
Clicking the Next button will take you to the next step of the wizard.
This page will be pre-filled with the default information for the session that you selected. You may then override any of the settings as you wish, or provide additional information.
- Session duration – the length of the session
- Maximum capacity – how many members may be booked on this session
- Wait list size – what is the size of the wait list for this session (0 for no wait list)
- Credit cost for eligible members – what is the cost (in credits) for members booking this session
- Purchase cost – what is the purchase cost for PAYG (or non-eligible members) for this session
- Tax included (%) – the percentage tax included in the purchase cost
- Notes/comments – optional notes and comments relating to this specific occurrence of the session
- Allow PAYG customers – are PAYG customers permitted to book this session
- Allow non-members – are non-members permitted to book this session
- Is Private – Whether the session is private, and should not be shown in the schedules list provided to members
To finish, click the desired button:
- Finish – this will create the new session and return you to the Schedule listing
- Finish and Book – this will create the new session and automatically take you to the bookings listing, where you may book one or more members onto the session