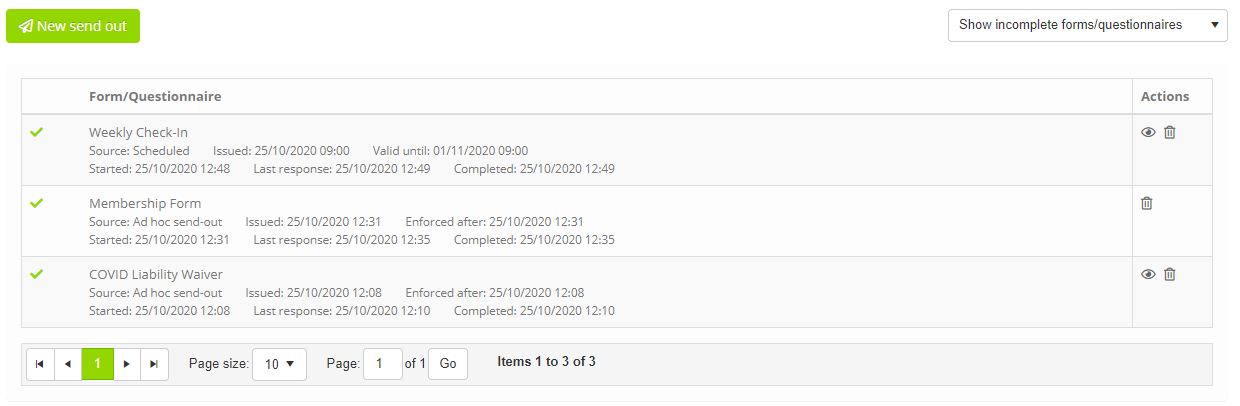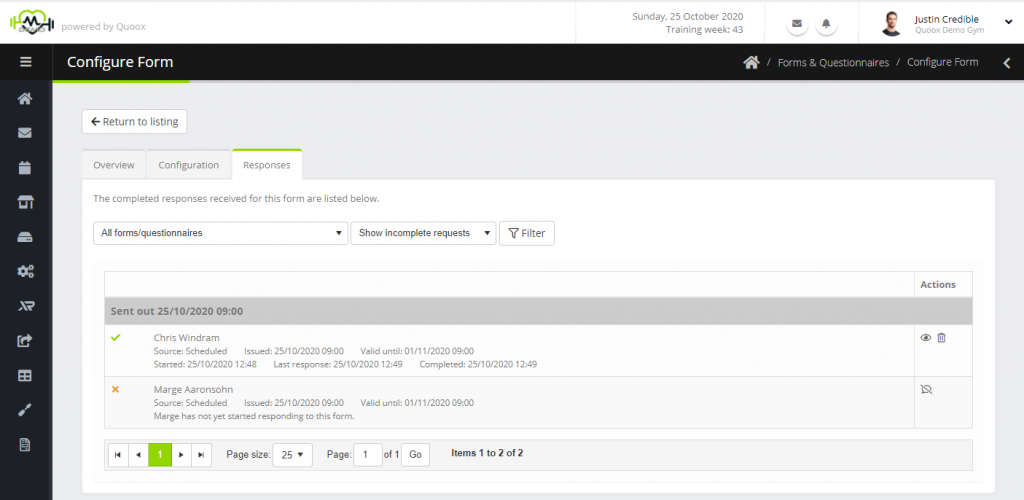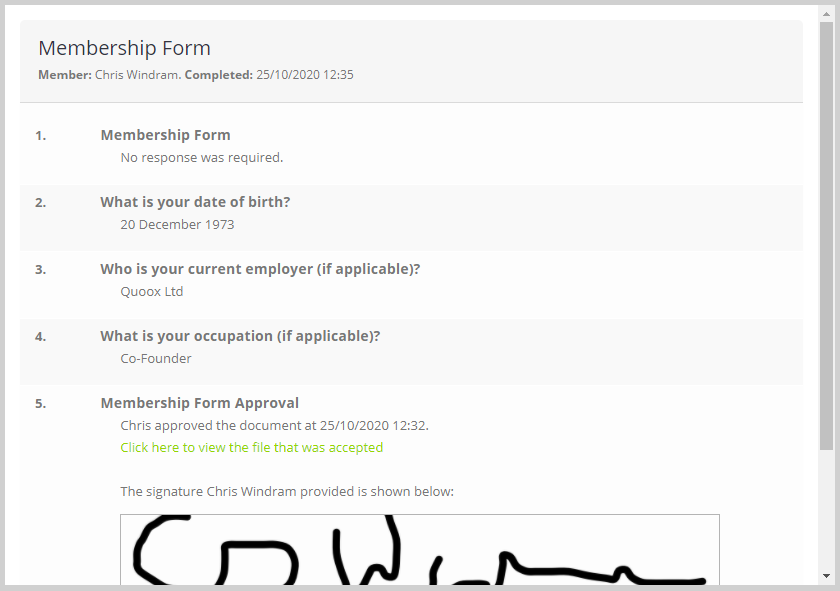There are multiple ways to view the responses to forms/questionnaires within Quoox. Additional, depending on how you configured your form, you may receive alerts:
- If you checked the Raise an alert when a member completes the form/questionnaire box on the form, you will receive a dashboard alert upon every completion of that form type.
- If you setup alert triggers in the questionnaire, you will receive a dashboard alert for any questionnaire that triggered one or more alerts upon the member’s completion of the form.
Viewing a member’s forms/questionnaires
You may view the forms/questionnaires for a given member by viewing the Forms & Questionnaires tab of their member record.
For each form/questionnaire, the information displayed will comprise:
- Form/Questionnaire – The name of the form/questionnaire
- Source – The originating source for the form (E.g. Scheduled; Ad hoc; etc.)
- Issued – The date/time at which the form was issued to the member
- Valid until – If applicable, the date/time until which the member has access to the form
- Started – The date/time at which the member started completing the form
- Last response – The date/time at which the member last completed a question
- Completed – The date/time at which the member completed the form
- Enforced after – The date/time after which the member won’t be able to book further sessions via the app until the form has been completed
Indicators are provided for:
- – The form has been completed
- – The form has caused an alert to be raised
- – The member has started completing the form
- – The member is presently unable to book until this form has been completed
Actions are provided for:
- – View the questionnaire response (see below)
- – Cancel this questionnaire request
- – Delete the questionnaire response
Double-clicking a given form, or clicking the icon will open the popup response viewer. More details are provided on this below.
By default, incomplete form questions are shown for members. These may be hidden using the dropdown filter.
Viewing a form’s responses
You can view the responses for a given form by clicking on the Responses tab of the form/questionnaire configuration screen.
Filters are provided for:
- All forms/questionnaires – Show all forms/questionnaires
- Non scheduled forms/questionnaires only (I.e. those not sent from a schedule)
- Send out 2025 [time] – Those responses pertaining to a particular scheduled send out
as well as:
- Hide incomplete requests – Do not show pending requests
- Show incomplete requests – Show pending requests
For each response, the information displayed will comprise:
- Member’s name – The name of the member assigned the form/questionnaire
- Source – The originating source for the form (E.g. Scheduled; Ad hoc; etc.)
- Issued – The date/time at which the form was issued to the member
- Valid until – If applicable, the date/time until which the member has access to the form
- Started – The date/time at which the member started completing the form
- Last response – The date/time at which the member last completed a question
- Completed – The date/time at which the member completed the form
- Enforced after – The date/time after which the member won’t be able to book further sessions via the app until the form has been completed
Indicators are provided for:
- – The form has been completed
- – The form has caused an alert to be raised
- – The member has started completing the form
- – The member is presently unable to book until this form has been completed
Actions are provided for:
- – View the questionnaire response (see below)
- – Cancel this questionnaire request
- – Delete the questionnaire response
Double-clicking a given form, or clicking the icon will open the popup response viewer. More details are provided on this below.
Viewing a full questionnaire response
You may view an individual form/questionnaire response by selecting the icon, or double-clicking upon it. This option will only be available after the form has been completed, and Quoox has completed the background processing/analysis of the form (which typically happens within 60-seconds of completion).
The response viewer outlines every question that the member was asked, along with their corresponding answers.
Unlike with the Excel output, you can also access the photos that they uploaded; the files that they approved; and the signature(s) that they provided when doing so.
An option is provided to Print the results, which will output the form (as shown) to a printer (or PDF) of your choice.
Exporting results to a spreadsheet
It is possible to export the textual results of a questionnaire as an Excel Spreadsheet. This is done from the form/questionnaire listing, by clicking the corresponding icon.
Further information on the spreadsheet export can be found here.