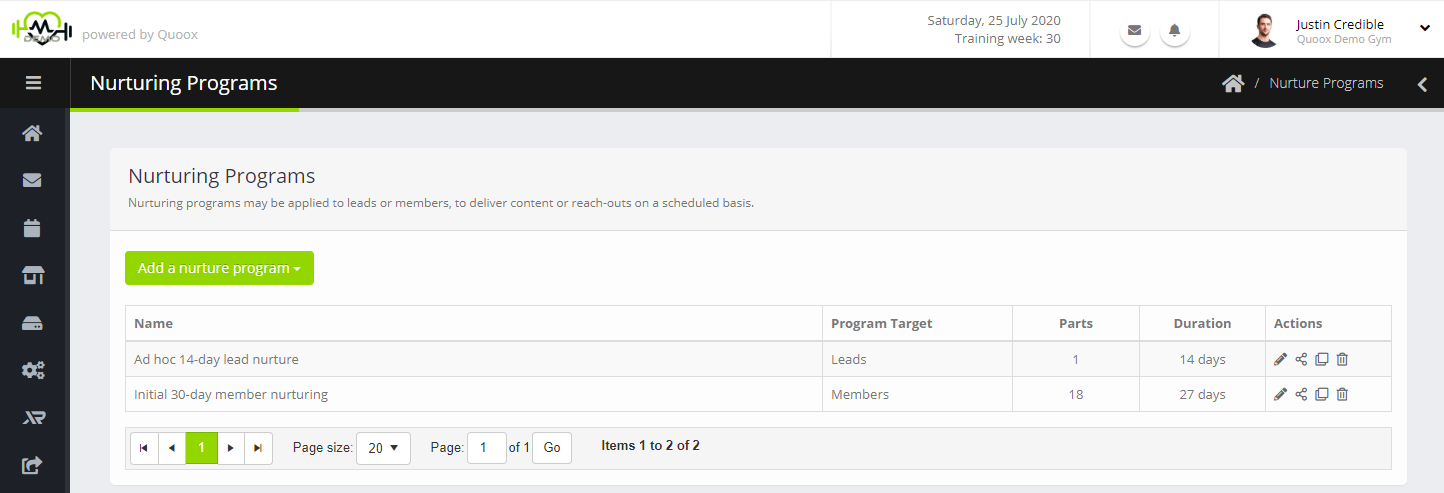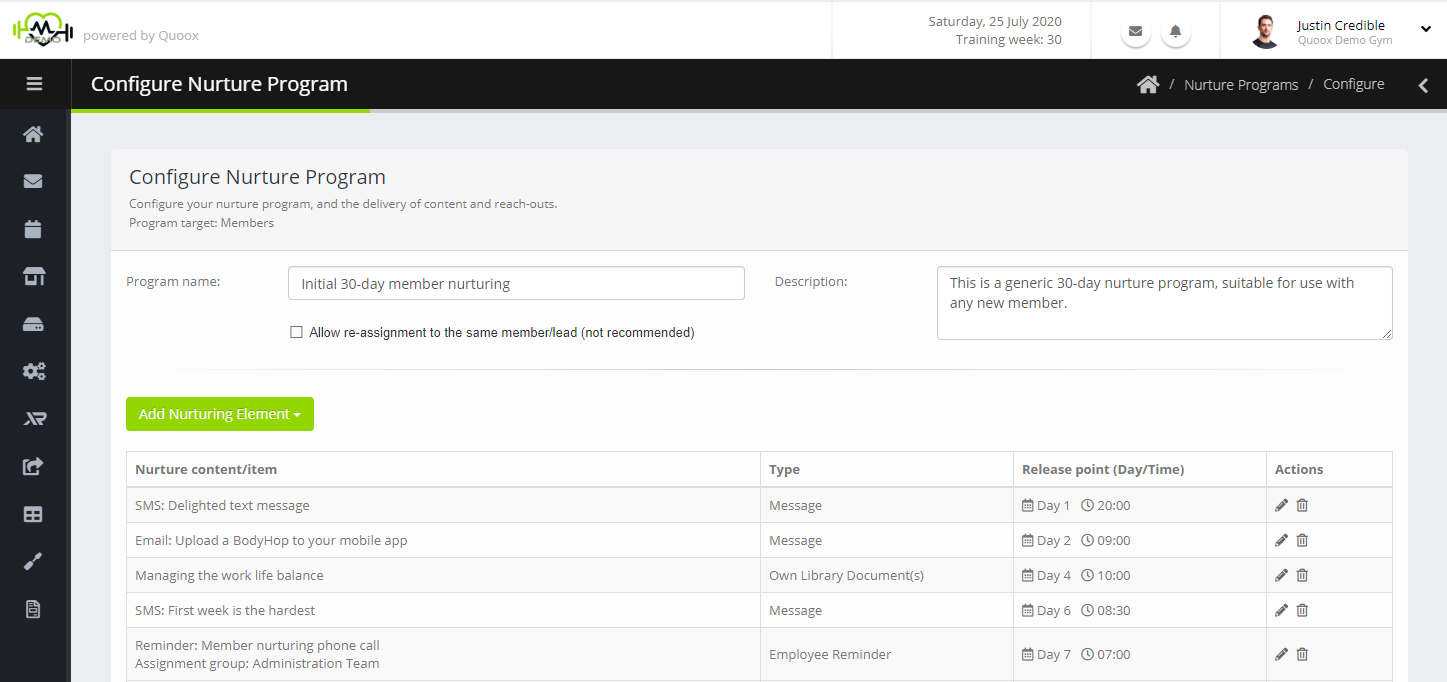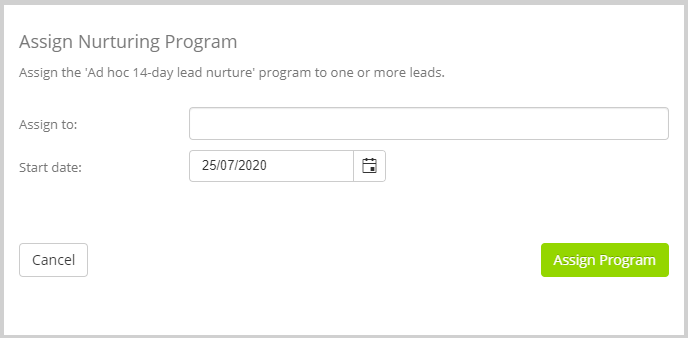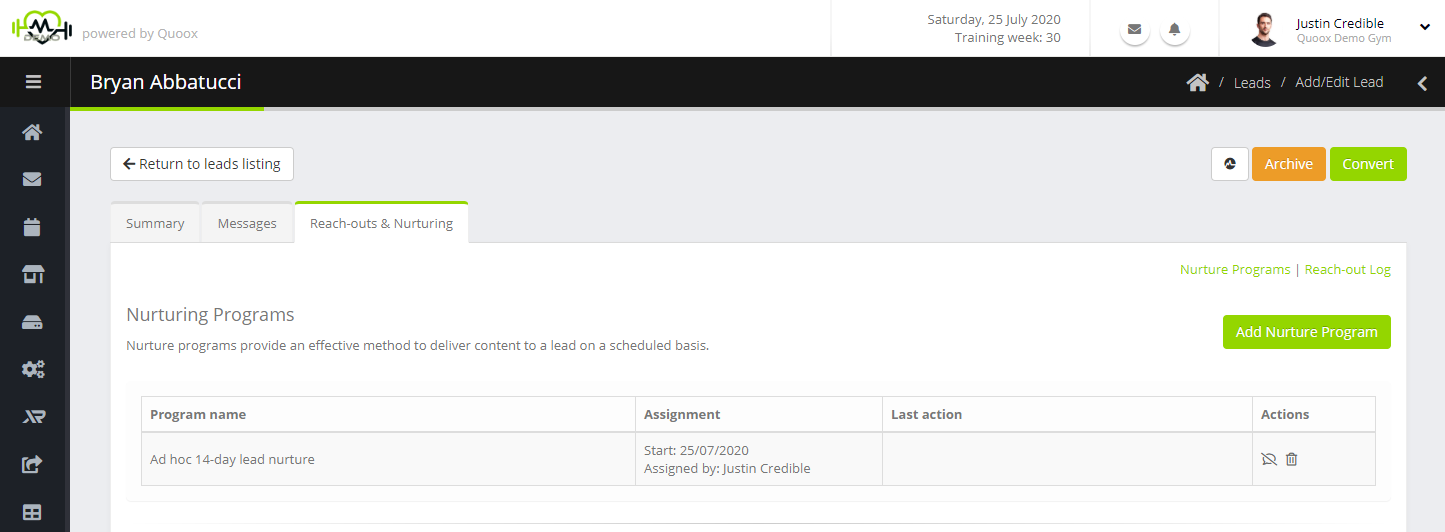Nurturing is a critical element of looking after members and leads. A 30-day new member nurture program is commonplace in most modern personal training gyms, but nurturing can go so much further.
Whereas a typical nurture program may be limited to some automated emails, text messages and perhaps a telephone call or two, Quoox enables facilities to take their nurturing programs to a whole new level – maximising client engagement; securing the conversion to fully-paid membership; and often bringing an up-sell.
An Introduction
Quoox’s nurturing programs are automated and semi-automated sequences that ensure that your members and leads receive the attention that they require at key points in their life-cycle.
With Quoox, nurturing isn’t restricted to a standard 30-day new member program, but can go much further.
The structure of a program is totally under your control. Within Quoox you can configure as many programs as you wish, allocating them to either members and/or leads. A nurture program may be assigned at any time, and it is possible for multiple nurture programs to run in parallel.
The elements that comprise a nurture program are:
- Automated email – An email that is sent to the member/lead automatically at a given point in the program.
- Automated text message/SMS – An SMS that is sent to the member/lead automatically at a given point in the program.
- Document(s) – One or more documents that may be released to the member via the Quoox mobile app automatically at a given point in the program.
- Fitflix video(s) – One or more Fitflix videos that may be released to the member via the Quoox mobile app automatically at a given point in the sequence.
- XRcize Session(s) – One or more XRcize sessions that may be released to the member via the Quoox mobile app automatically at a given point in the program.
- Form/Questionnaire – One of more forms/questionnaires that may be released to the member via the Quoox mobile app automatically at a given point in the program.
- Credit – One or more credits that may be issued to the member at a given point in the program.
This is a great way to offer a trial 1:1 session and get an up-sell. - Reminders – A reminder that is scheduled for an internal group of employees at a given point in the program, and linked to a member.
This could be something like a reminder to phone the member, or some other action that needs to be performed manually.
Adding a new member nurture program
To define a new member nurture program, select Add a nurture program and then Add a member nurture program. This will take you to the add/edit screen as shown below.
Adding a new lead nurture program
To define a new member nurture program, select Add a nurture program and then Add a lead nurture program. This will take you to the add/edit screen as shown below.
For lead programs, only emails and SMS’s may be scheduled. If you need to do more, the lead should be converted a member first, and a member nurture program applied.
Adding/Editing a Nurture Program
To add or edit a nurture program, double-click on the program in the Nurturing Programs list, or click the icon. The edit/configure screen will be displayed:
For the nurture program you should provide:
- Program name – A name for identifying the program within Quoox (E.g. “Initial 30-day member nurturing”)
- Description – An optional description that describes the program in more detail.
- Allow re-assignment to the same member/lead – Typically this should be left un-checked.
If you check this box it will enable the same program to be allocated to a person that has already received it, possible leading to reduced effectiveness or the realisation that the “personal” messages weren’t all personal!
Clicking Save will commit the changes, and allow the nurturing elements to be added.
Adding/Editing Nurturing Elements
A nurturing element may be added by selecting the Add Nurturing Element drop-down under the program details (displayed once the program has been saved for the first time).
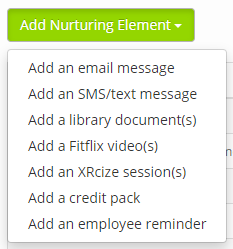 Email and SMS/text message nurture types are available for both member and lead nurture programs.
Email and SMS/text message nurture types are available for both member and lead nurture programs.
Library documents; Fitflix videos; XRcize sessions; Forms/Questionnaires; Credit packs; and Employee Reminders are available only for member nurture programs.
Adding an automated Email or SMS message
You can add an automated email by selecting Add an email message or an automated SMS/text message by selecting Add an SMS/text message.
The message configuration screen will be displayed:
The information provided comprises:
- Release Point – the day and time at (roughly) which the message should be sent. Day 1 is the first day upon which the program is allocated.
- Subject/Name – for emails this is the email subject. For text messages, this is a name to identify the content by.
- Prefill from Template – optionally pre-fill your email/sms content from a pre-written template.
- Attachment – applies to emails only. Optionally select an attachment that you wish to add to the email that gets sent out.
- Body – the content for the email or the text message. Fill-in fields may be used to personalise the message.
Adding a Library Document(s); Fitflix Video(s); XRcize Session(s); Form/Questionnaire(s); or Credit Pack(s)
Select Add a library document(s) to schedule the automatic release of a document to the member via their app.
Select Add a Fitflix video(s) to schedule the automatic release of a Fitflix video to the member via their app.
Select Add an XRcize session(s) to schedule the automatic release of an XRcize session to the member via their app.
Select Add a form/questionnaire(s) to schedule the automatic release of a form/questionnaire to the member via their app.
Select Add a credit pack to schedule the automatic issue of a credit pack to the member.
In each instance:
- Nurture content/item – Select the items you wish to release
- Release Point – Set the day and time at (roughly) which you wish the content to be released. Day 1 is the first day upon which the program starts.
Adding an Employee Reminder
Select Add an employee reminder to schedule the an automated reminder to display in Quoox, linked to the member.
For the reminder you should provide:
- Assignment Group – the group of employees to whom the reminder should be allocated.
- Reminder Title – the title for the reminder (E.g. “7 day new member check-in”)
- Reminder Notes – Optional notes for the reminder (E.g. “Telephone this member, as they are 7-days into the program. Check that they are attending, and take care to make sure that they are happy with their experiences thus far.”)
- Release Point – Set the day and time at (roughly) which you wish the content to be released. Day 1 is the first day upon which the program starts.
Cloning a Nurture Program
You can clone a nurture program by clicking the icon next to the corresponding program. This will clone the entire program, which you may then edit as you wish.
Note: You cannot convert a member program to a lead program, or vice-versa.
Bulk assigning a nurture program
You may bulk assign a nurture program by clicking the icon next to the given program. This will open the bulk assign dialog:
For the assignment, you should provide:
- Assign to – Select the person(s); group; or membership to whom you wish to allocate the program.
Note: If you have left the “allow re-assignment” check box un-ticked against a program you are safe to use groups and memberships.
If you have ticked this box, you should take great care as this could lead to the multiple assignment of the program. - Start date – The date upon which you wish the nurturing to start. This date will be “day 1”. The date is pre-filled to the current date.
Assigning a nurture program to a member
You may assign a nurture program to a member, or view their current programs, from the Programs (formally XRcize) tab of the member record:
Click the Add Nurture Program button to add a new program.
For the program:
- Program name – Select the program that you wish to assign
- Assignment start date – Specify the date upon which you wish the program to commence. This is “day 1” of the program.
IMPORTANT
- The program is assigned and scheduled against the member at the point it is assigned.
- If you remove items from the nurture program they will be removed from the remainder of the member nurture sequence.
- If you edit release times in the nurture program these will not be updated in the member nurture sequence.
- If you edit assignment content (excluding release times) these will be updated for the remainder of the member nurture sequence.
Assigning a nurture program to a lead
You may assign a nurture program to a lead, or view their current programs, from the Reach-outs & Nurturing (formally Reach-outs) tab of the lead record:
Click the Add Nurture Program button to add a new program.
For the program:
- Program name – Select the program that you wish to assign
- Assignment start date – Specify the date upon which you wish the program to commence. This is “day 1” of the program.
IMPORTANT
- The program is assigned and scheduled against the lead at the point it is assigned.
- If you remove items from the nurture program they will be removed from the remainder of the lead nurture sequence.
- If you edit release times in the nurture program these will not be updated in the lead nurture sequence.
- If you edit assignment content (excluding release times) these will be updated for the remainder of the lead nurture sequence.
Deleting/Cancelling a nurture program for a member or lead
You can cancel a nurture program for a member or lead at the current point by clicking the icon alongside their assigned program. If you cancel a program, the program stays on their record.
You can delete a nurture program for a member or lead at the current point by clicking the icon alongside their assigned program. This both cancels any further program steps, and removes the program from their record.